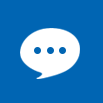【えみりーのお小言】 Office 365 「Streamのすごさを紹介します!③」
 えみりーです。
えみりーです。
今日は三回目のStream紹介ですよ~。
メニューは以下の通り。
1. Microsoft Stream と Office 365 Video の違いについて
2. Office 365 Video から Microsoft Stream への移行について
3. Office 365 Video の廃止について
4. [いいね] をクリックしたら、「ビデオへの [いいね] に失敗しました」と表示される事象について
5. 再生したビデオから顔が検出できない事象について
6. Microsoft Stream の容量について
7. Microsoft Stream にアップロードできるファイルのサイズについて
8. Microsoft Stream のホームページに表示している [お帰り] のメッセージにはユーザー名が表示されない事象について
やっとここまできました。
不具合編!
まだデビューしたばかりのStream。
もちろん、まだ不具合があったりしてしまいます。
Teamsもそうだったもんね。
4. [いいね] をクリックしたら、「ビデオへの [いいね] に失敗しました」と表示される事象について
これね、「いいね」の数はちゃんとカウントされるそうです。
だからいいじゃん。
・・・・とかそういう問題じゃなくて、なんでこういう現象が起きるのかというと、結論、言語の翻訳コードに起因する可能性が高いそうです。
というのは、英語や中国語の環境では、こういう事象が出ないからということらしいです。
対応としては、「お客様の声」的なところに要望をあげてくれたそうで、今後の改善に期待という感じですね。
えみりー的にはそんなに大きな話ではないので、OKかなぁ。
それにしても、この「お客様の声」的なもの、投稿の数で決まるみたいなので、みなさんもぽちっとしておいてください。
タイトル: About using Stream
えみりー、もふもふおててで押しました。
5. 再生したビデオから顔が検出できない事象について
そもそも、顔認識機能とは、「再生するビデオにある人物の出場時間を提示する機能」のことです。
詳しくは以下の資料をみてください。
どこに誰が何分くらい話しているのか、ということがわかるようになっています。
<公開資料>
タイトル: Detect faces in Microsoft Stream videos
アドレス: https://stream.microsoft.com/ja-jp/documentation/stream-portal-find-faces/
この事象については、次回、実際にえみりーが検証してみますので、しばらくお待ちください。
ちなみに、回答には、人間以外は顔認識されませんでした、というただし書きがついてきたのですが、何を認識しようとしたの?
アイロボットとか??
うさぎか!!!!?
8. Microsoft Stream のホームページに表示している [お帰り] のメッセージにはユーザー名が表示されない事象について
どうやらこの事象、自分のプロフィール設定に依存しているようです。
設定方法については、以下に記載しました。
以下、全て引用。
アクティブなユーザーの [名] 欄の確認方法
—————————————-
1) 管理者アカウントにて (https://portal.office.com) にサインインします
2) アプリランチャーより [管理者] のアイコンをクリックします
3) 左側の [ユーザー] ? [アクティブなユーザー] をクリックします
4) 事象が起きているユーザーをクリックします
5) [表示名事業所の電話番号] の横にある [編集] をクリックします
6) [名] 欄は空白であれば、ユーザー名をお入れください
※設定してから Stream に反映されるまで時間を要する場合がございますが、時間経っても反映されない場合、ブラウザを閉じて、再度サインインしていただくようにお願いいたします。
なお、上述の操作を実施されても事象が改善されない場合、ブラウザーの InPrivate モードを起動し、事象が発生するかご確認のうえ、結果をお寄せいただきますようお願いいたします。
InPrivate モードを起動する手順 (Internet Explorer)
—————————————-
1) Internet Explorer を起動します
2) [ツール] の中の [InPrivate ブラウズ] をクリックします
これで完璧だね!
私は、えみりーさん、お帰りなさいって言われるよ。
うさぎだから。
次回は実際に検証してみた記事を書きますよ~。
お楽しみにね。
えみりーより。
(配信日:2017年09月26日)